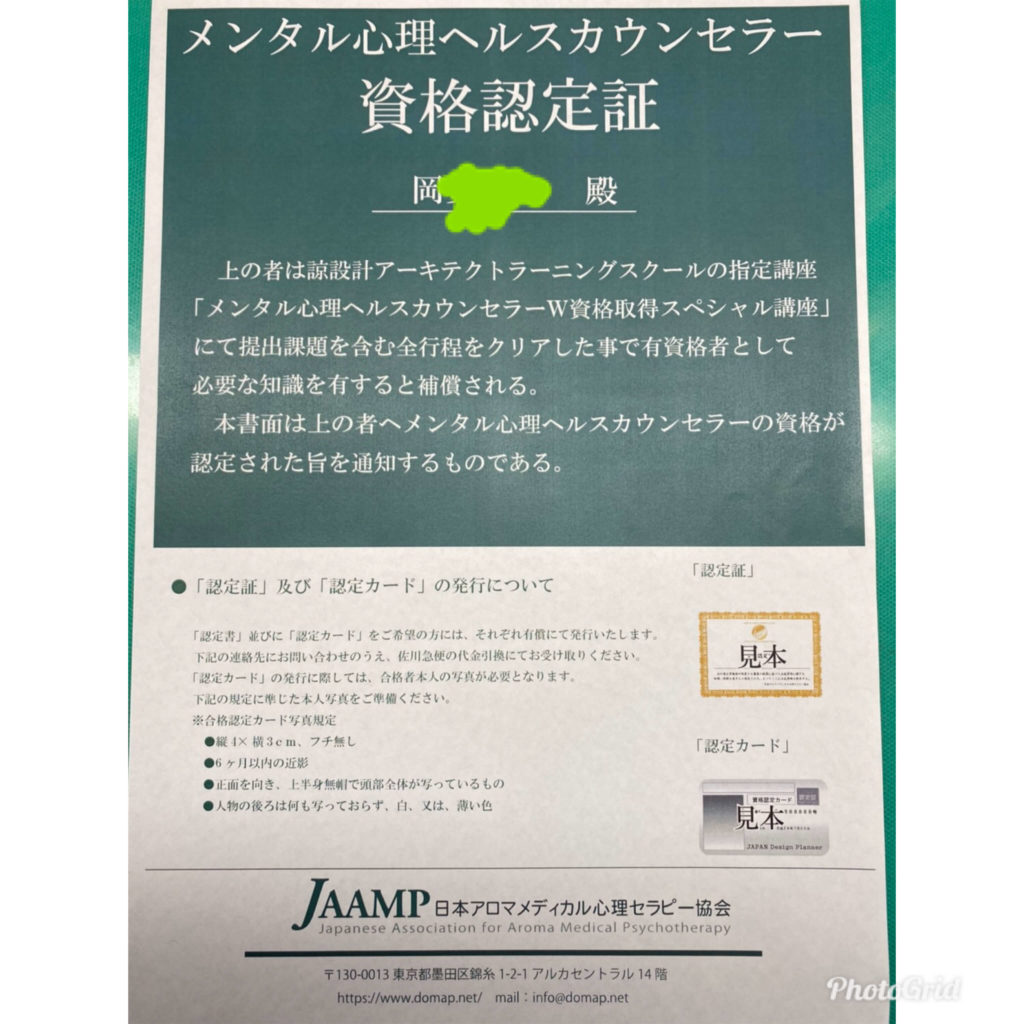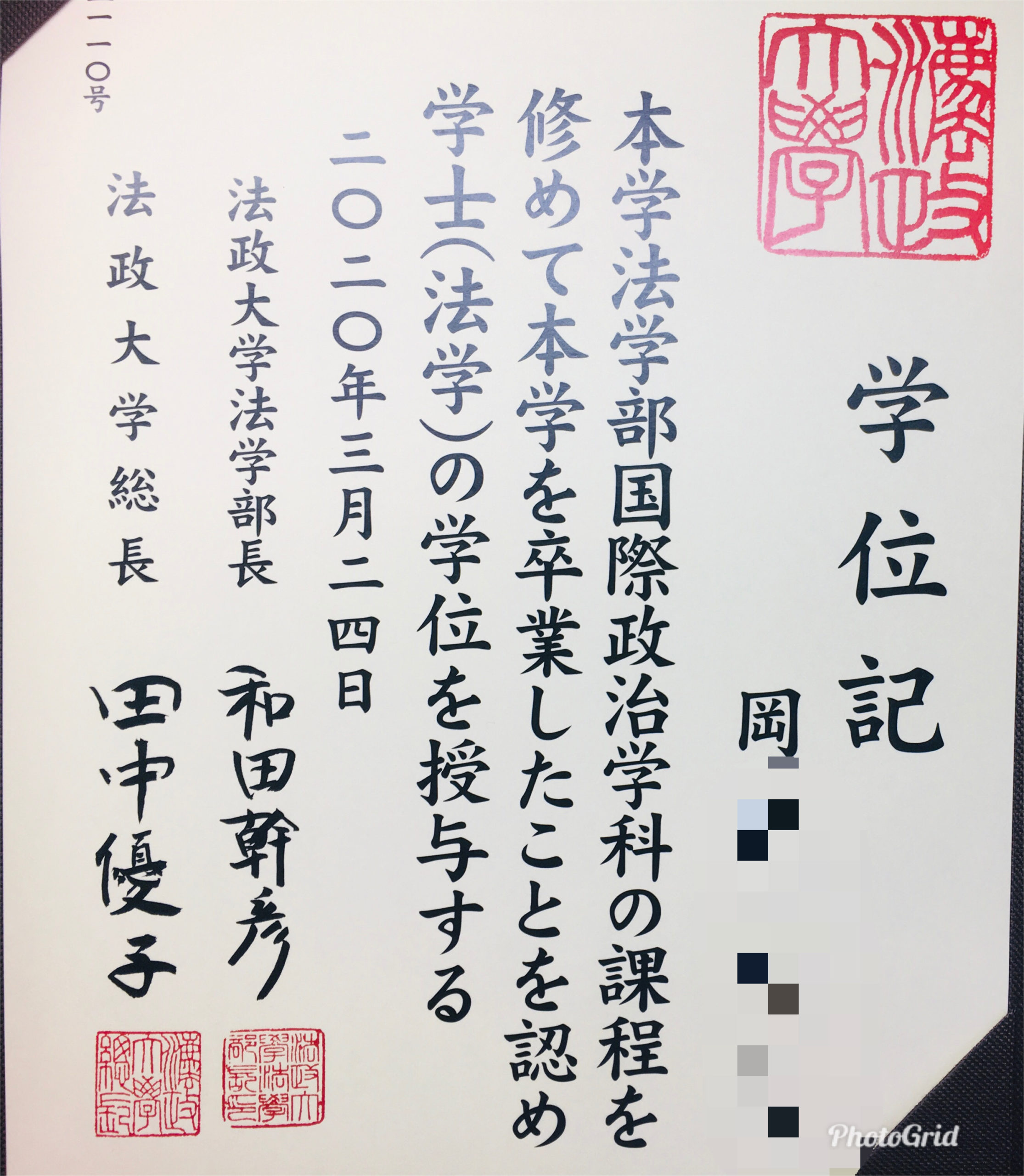こんにちは、今回はwordpressの設置についてお伝えします。
これを見ていただけるだけで、wordpressを使ってみたいけど、難しいな・・・
とか
面倒だな・・・
という悩みがなくなります。
難しい言葉とかは、理解しなくていいので、順番どおりにやってください。
動画で解説もしています。
初心者でもできるwordpressの設置の手順を解説
エックスサーバーの登録
wordpressを設置するにあたって、2つのサイトに登録します。
2つのサイトは、両方閉じづに操作してください!!
まずは、エックスサーバーから。こちらをクリックすると
エックスサーバーのホームページに飛びます!!
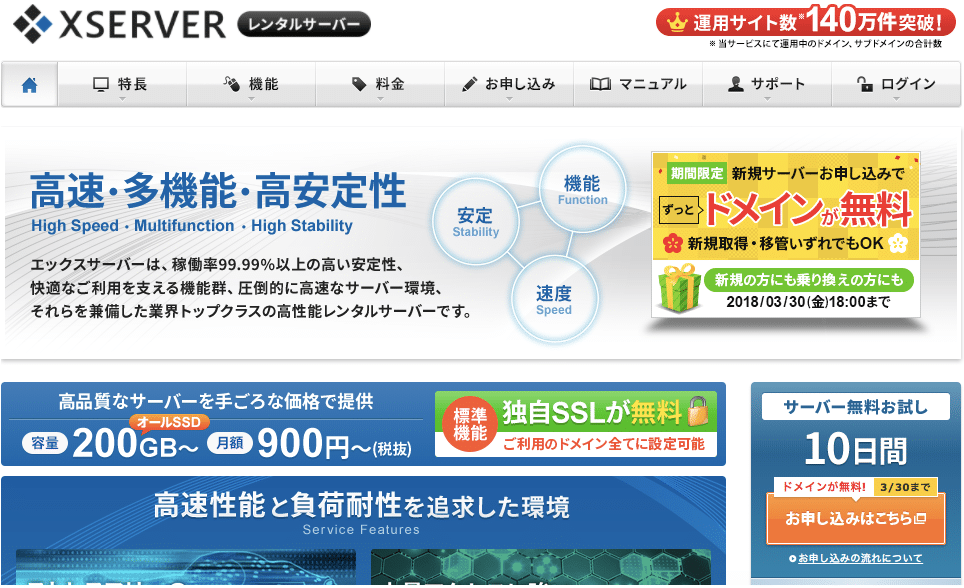
初めてなので、新規お申し込みをクリックします。
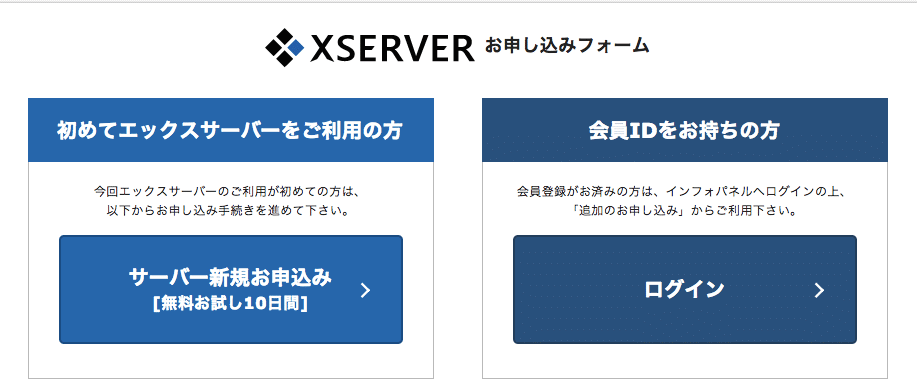
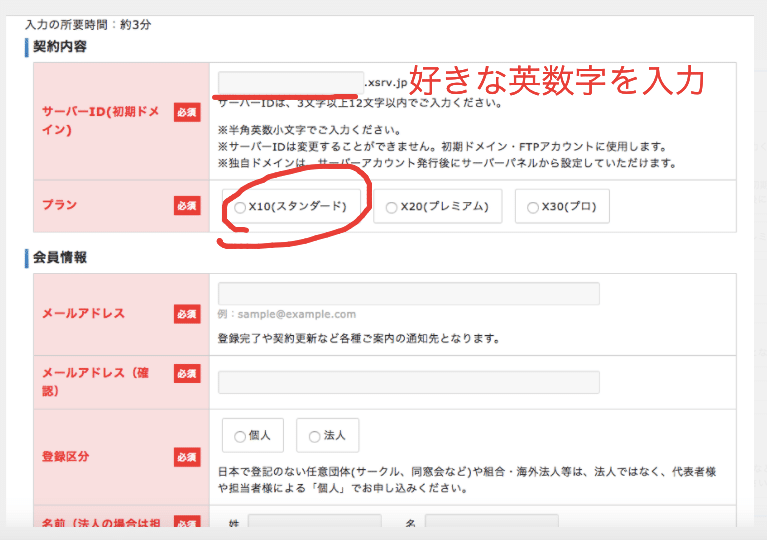
サーバーIDに好きな英数字を入れてください。
このidがhttps://◯◯◯◯.xsrv.jpの◯◯◯になります。
プランはスタンダードで十分です。
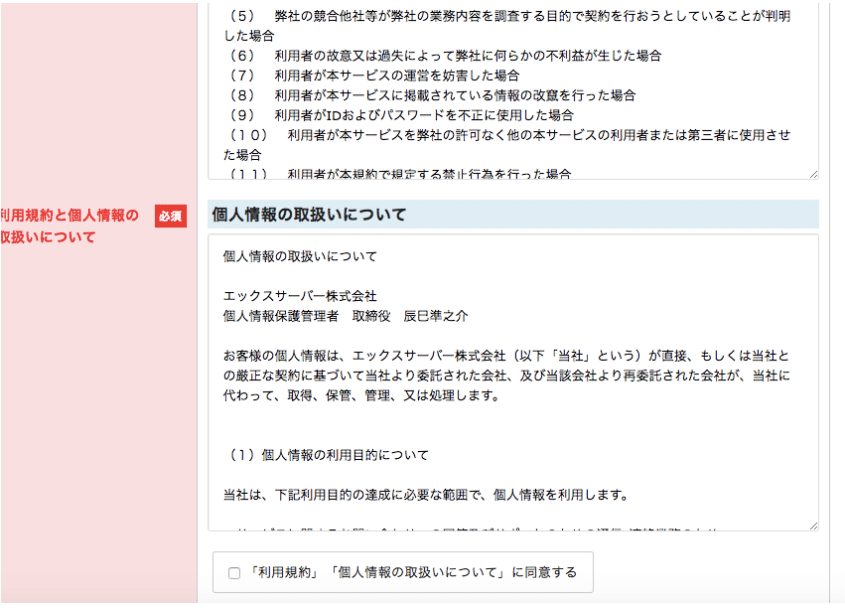
その他必要事項を記入したら、規約に同意をしましょう。
入力したメールアドレスあてにログインに必要なidやパスワードが送られてくると思うで、
保管しておきましょう。
エックスサーバー 料金のお支払い
続いて、エックスサーバーの料金のお支払いをしてしまいます。
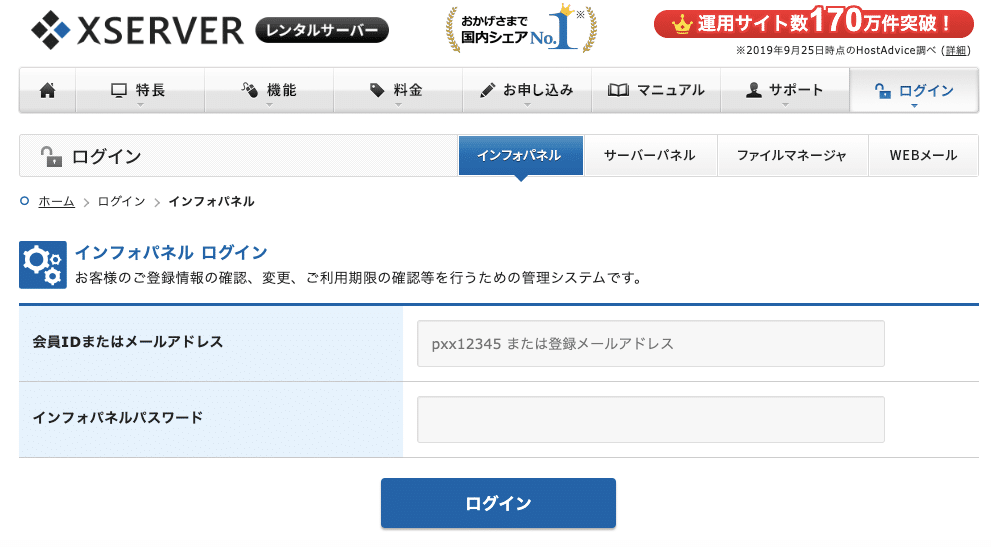
インフォパネルログイン画面から、
メールに送られてきた、
会員IDとインフォパネルパスワードを入力します!!
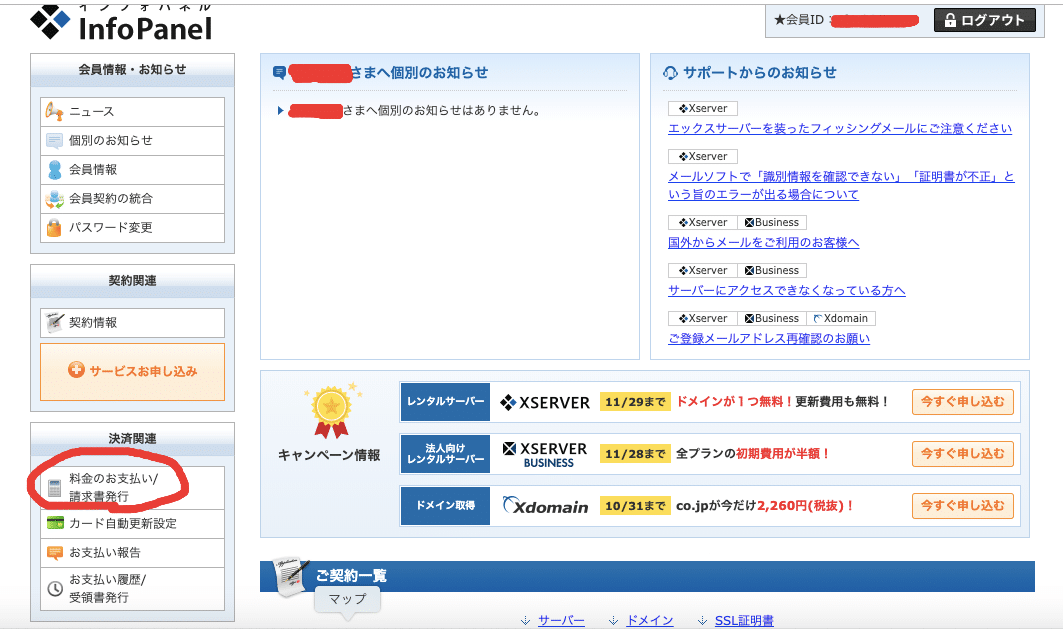
するとこのような画面になるので、
料金のお支払いをクリックします。
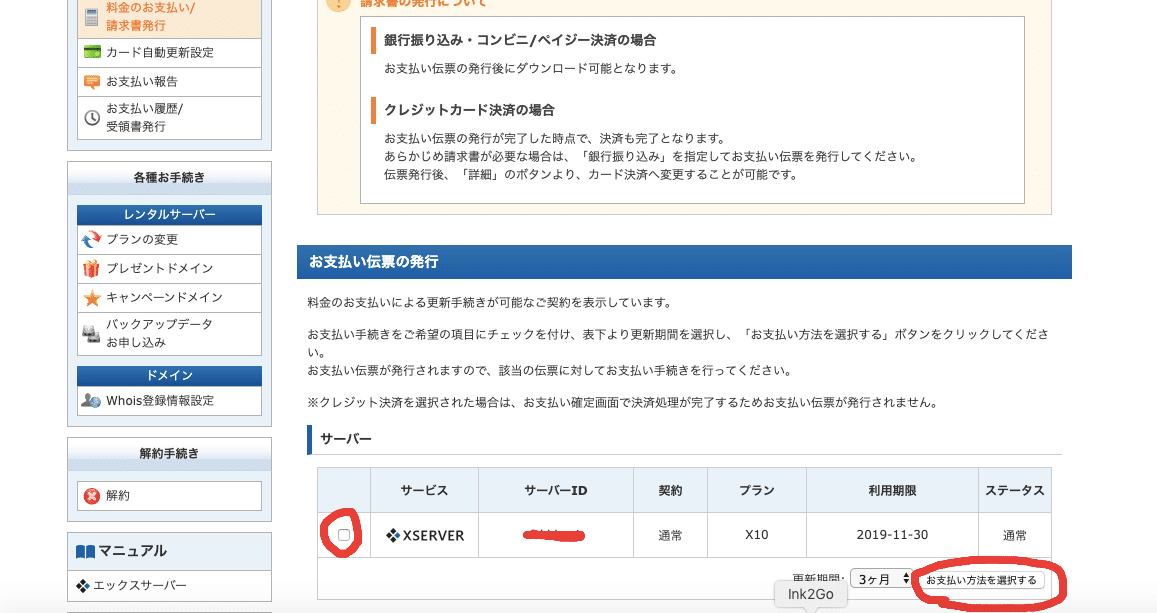
こちらで希望する月を選んで、
お支払いに進んでください!!
ムームードメインの設定
次にムームードメインにいきます。
こちらをクリックするとホームページに飛びます!!
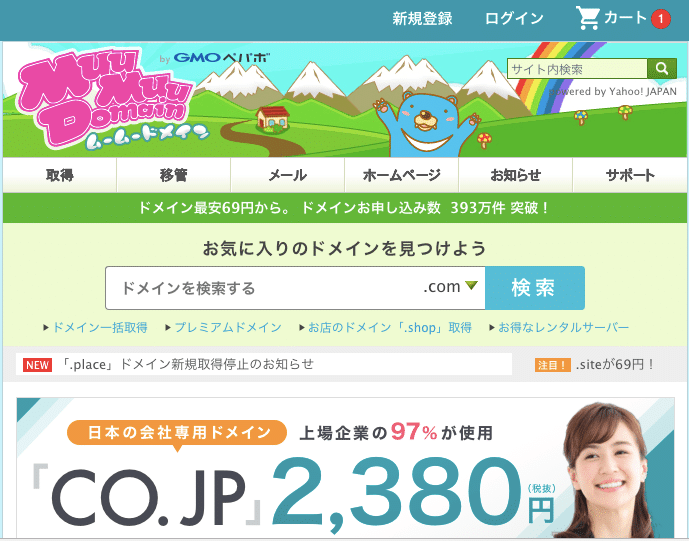
画面右上の新規登録から必要な情報を入力します。
次にホーム画面から自分の好きな文字を入力しましょう。
https://◯◯◯◯.△△の◯◯◯になります。
△の部分は、枠が空いていれば利用できます。(例.comや.jpなど)
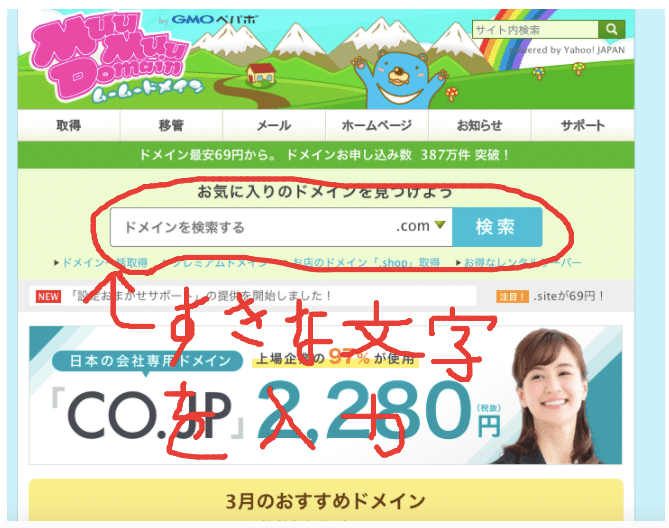
WHOIS公開情報を「公開する」にします
そして、ネームサーバーを「GMOペパポ以外のサービス」にします
ペパポってなんだよ!!!
って思いますが、スルーしてください笑(僕もわかりません笑)
ネームサーバ1、ネームサーバ2はとりあえず空欄です。(画面は閉じないでください!!)
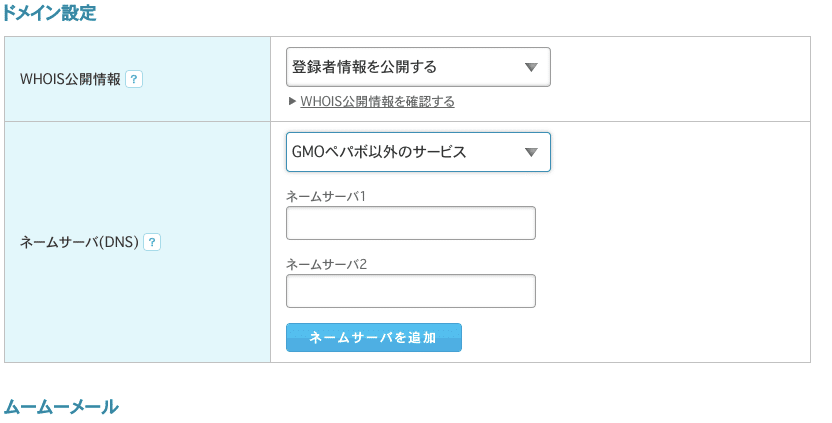
次にエックスサーバーにいきます。
エックスサーバーのログインしてさらにサーバーパネル「ログイン」をクリックします。
下の画像のリボンの横です。
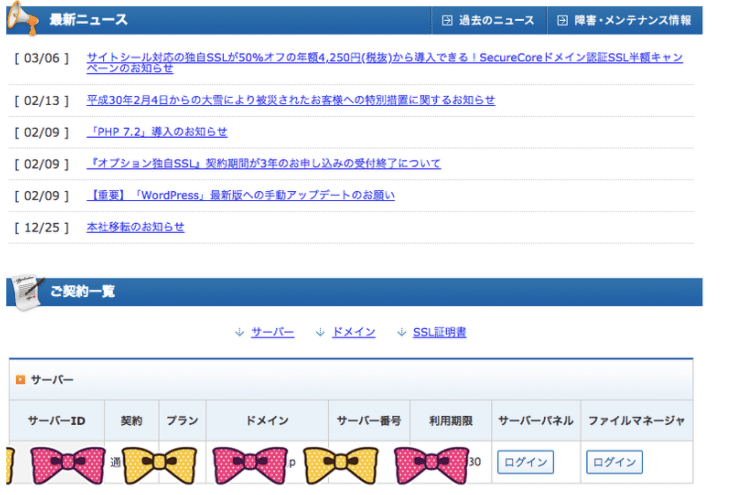
そしてサーバー情報をクリックします。
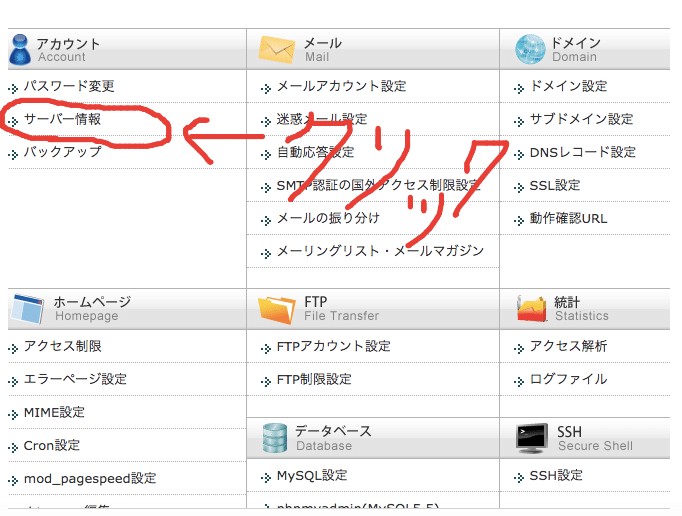
すると下の方にネームサーバ1〜5がでてきます。
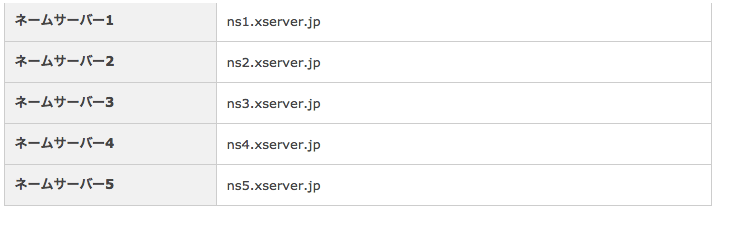
それをコピペして貼り付けます。
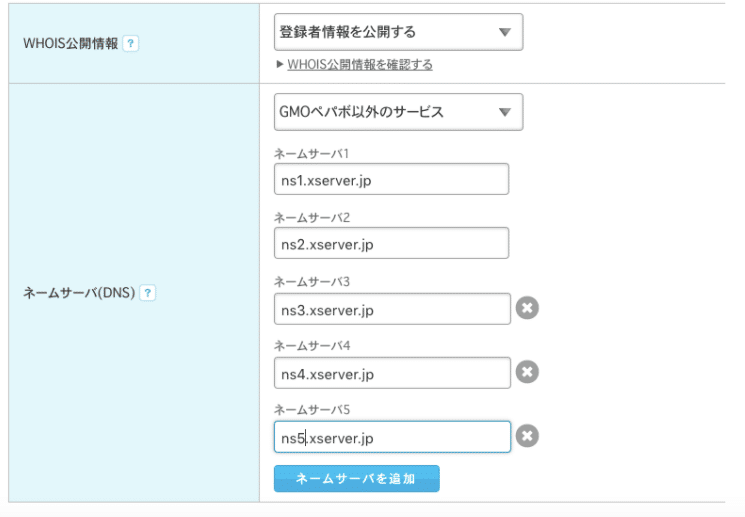
次に行くと契約年数やお支払いの画面になるので入力します。
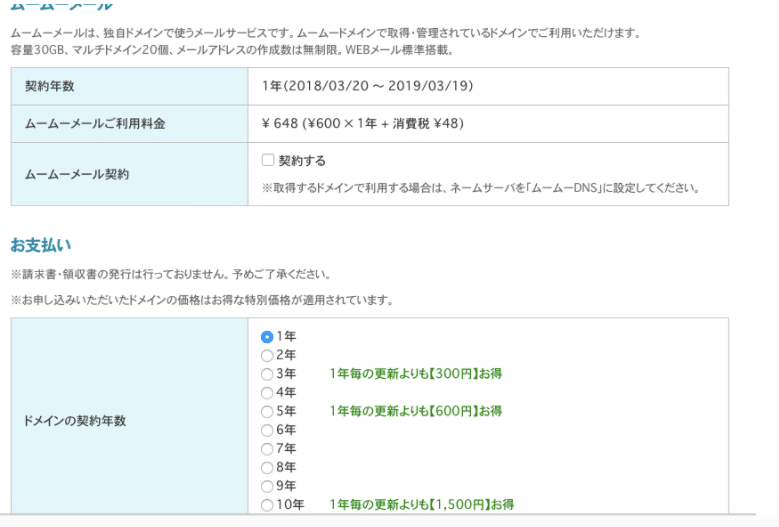
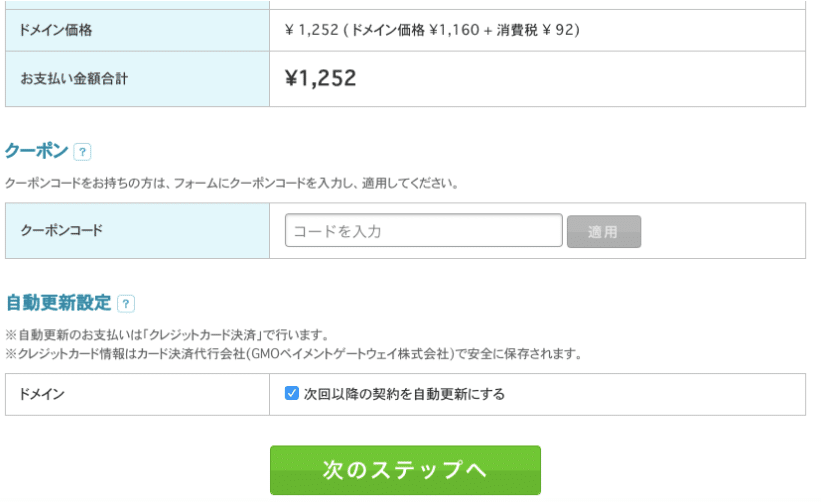
ドメインと一緒にいかがですか?という画面が出てくるので、スルーでいいです。
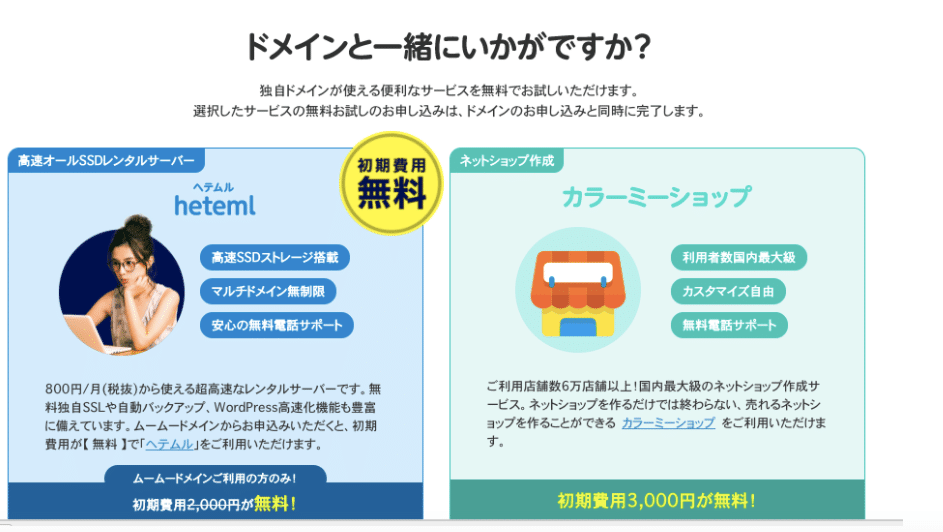
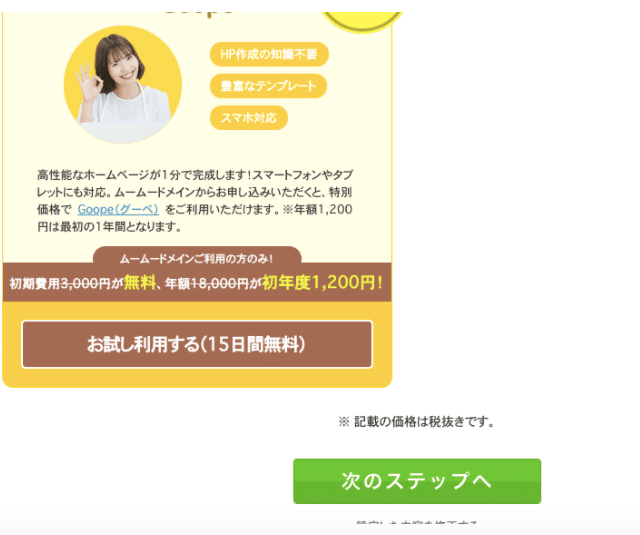
これでドメインの取得が完了です。
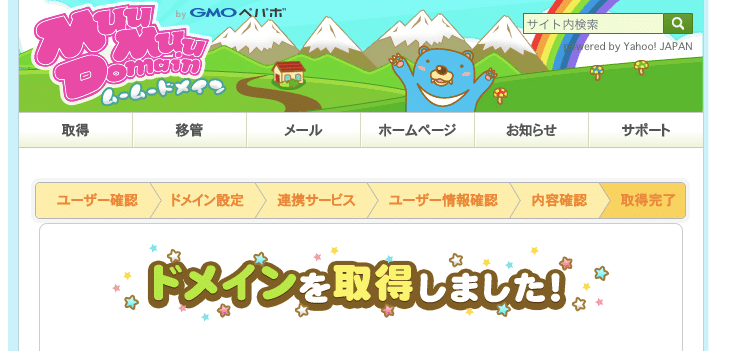
中盤が終わりました。もう一息です!!
今度は、エックスサーバーのサーバーパネルに入って、ドメイン設定をクリックします。
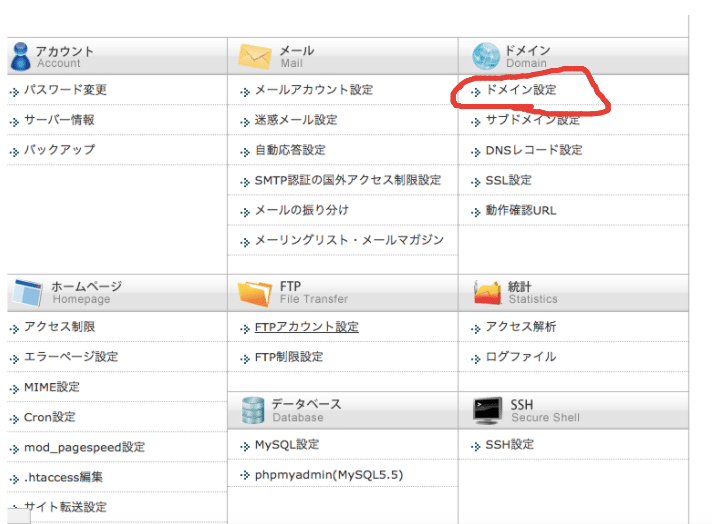
ドメイン設定の追加に、先ほどムームードメインで取得したドメインを入力し、確定を押します。
◯◯◯.△△
です。https://は入れないでください。
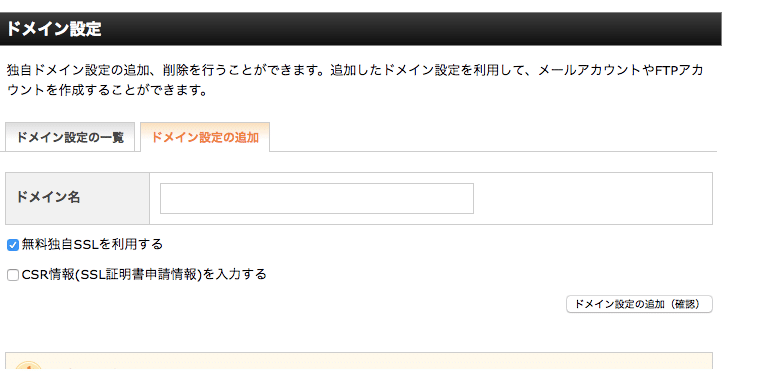
すると、下画像左下の「設定対象ドメイン?」を選択すると、先ほど入力した〇〇◯.△△が表示されるので、合わせて「設定する」をクリックします。
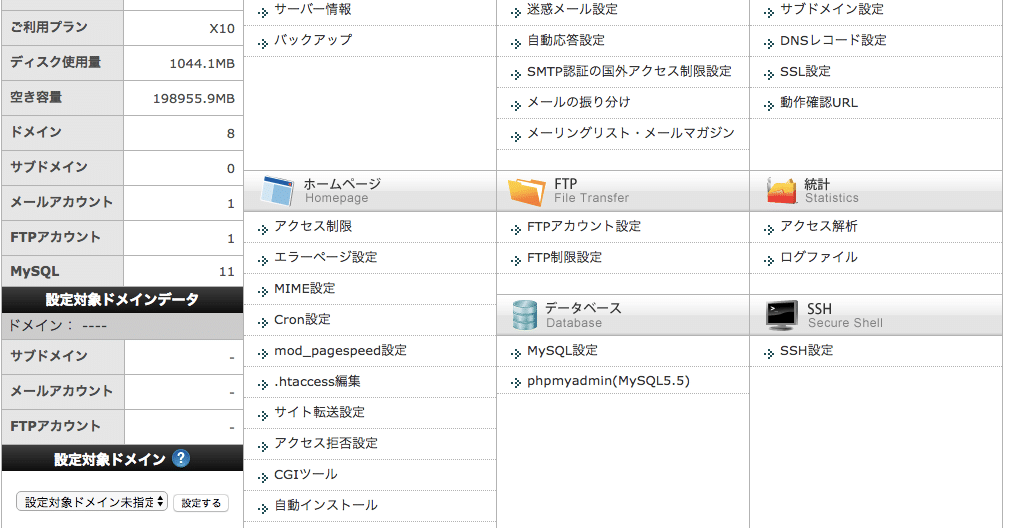
対象ドメインを押したら自動インストールをクリックします。
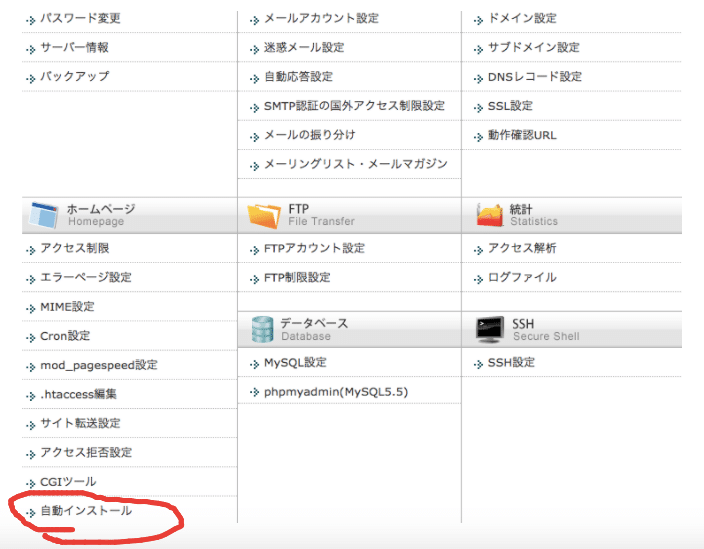
「プログラムのインストール」を押して、wordpressの「こちら」を押します。
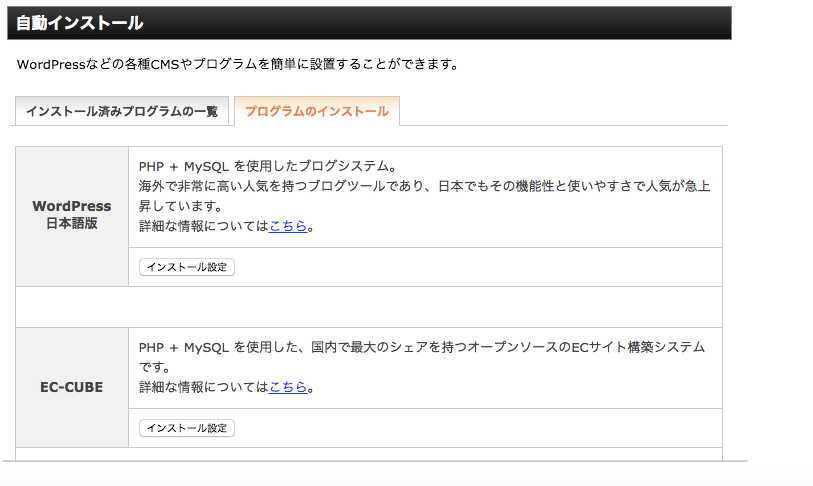
必要な情報を入力します。
あと少しで終わります。ファイト!!
インストールURLは空欄で大丈夫です。
ブログ名はあとから変更できます。
ユーザー名とパスワードはログインの時に必要なので、忘れずにメモしておきましょう。
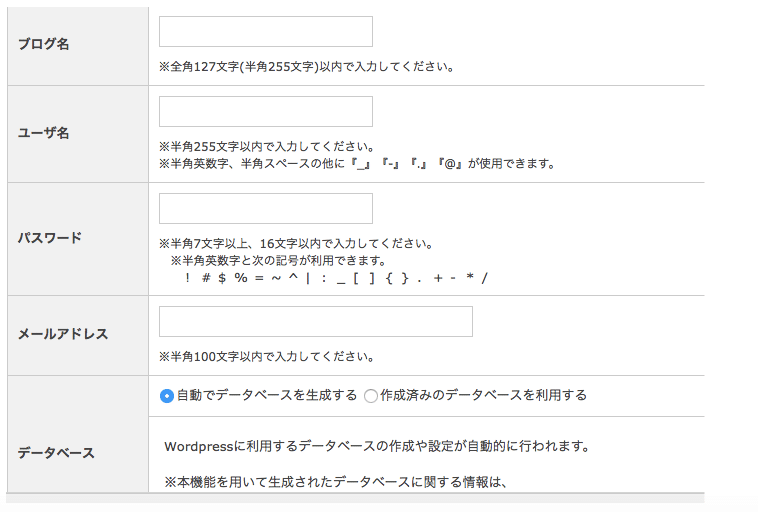
確定を押したら終わりです。
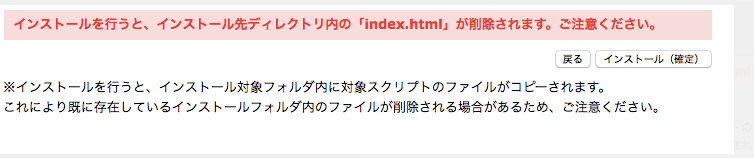
お疲れ様でした!!!
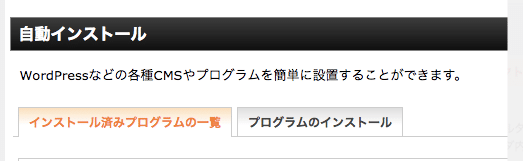
ワードプレスには自動インストールの「インストール済みプログラムの一覧」からログインできます。
設定してすぐはログインできないので、休憩してください!!
偉大な一歩を踏み出しましたね。
なれるともっと簡単にサクサクできます。なんでもなれは大事ですね。
ありがとうございました。